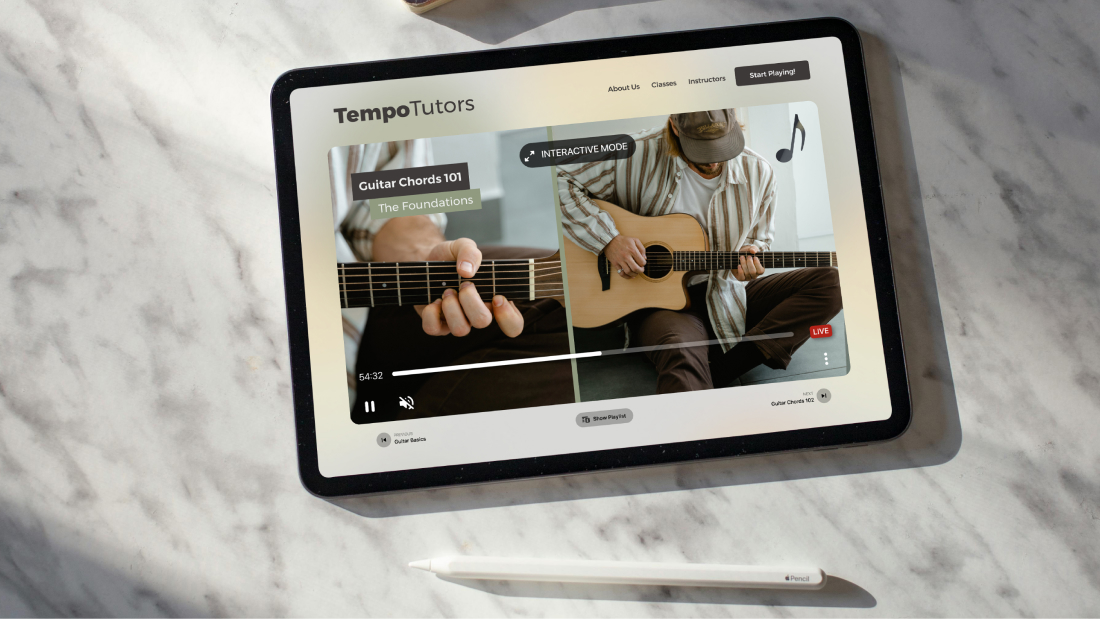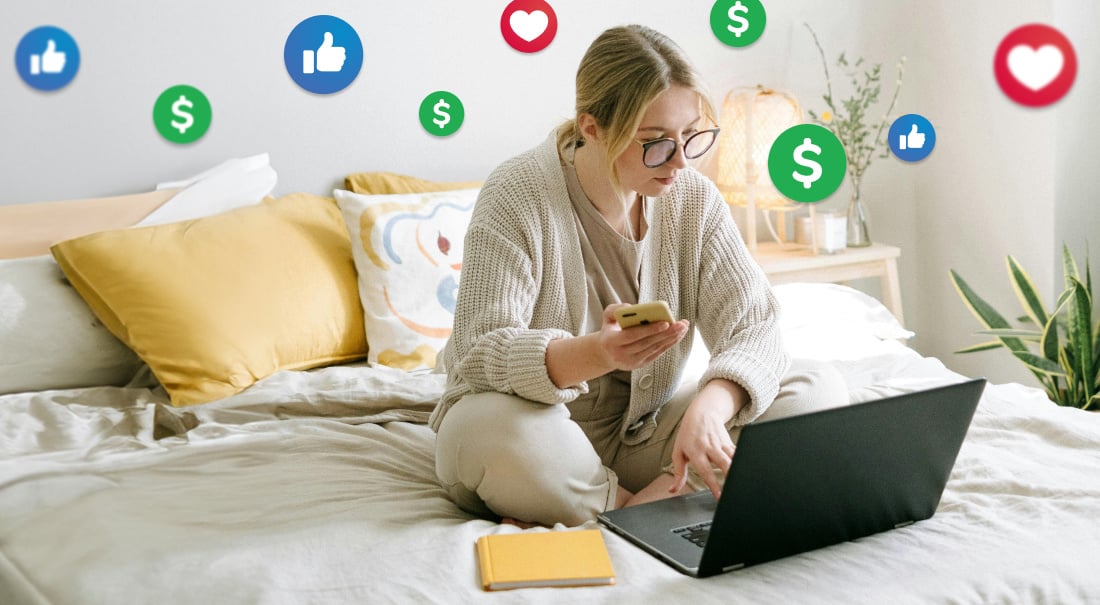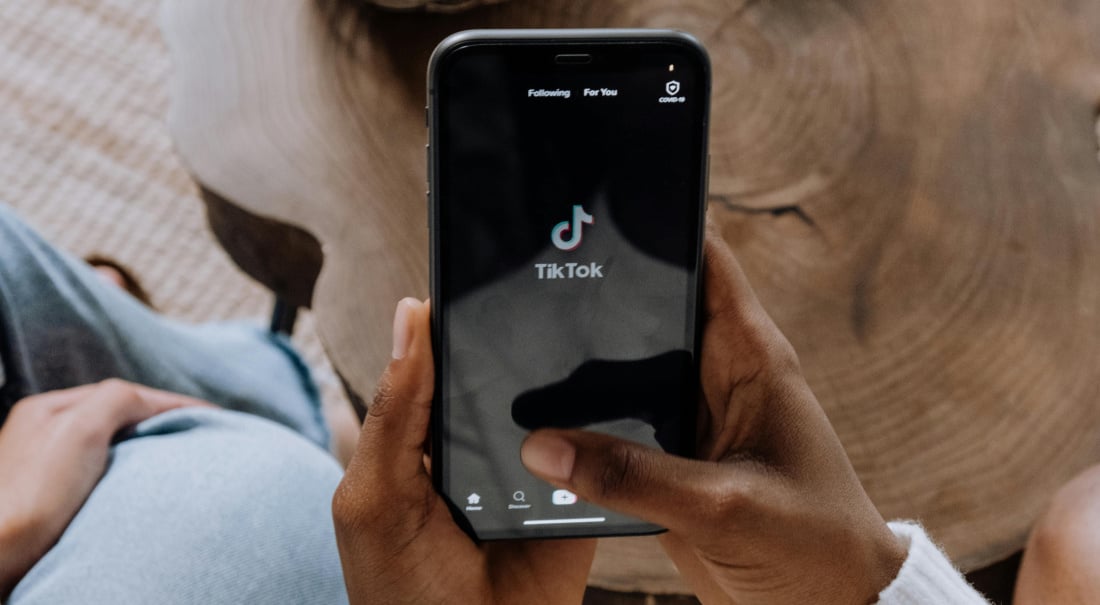
The Switcher Player is the easiest way to embed your videos or livestreams on your website, and then take that content even further with tools built for growth and engagement.
In this “Getting Started With Switcher” article, we're covering the basics of the Switcher Player, and how to embed the Switcher Player on your website.
What can you do with the Switcher Player?

Embed videos and streams
With the Switcher Player, you can embed videos or livestreams on nearly any webpage or website builder: that means Wix, Squarespace, WordPress, Webflow, and more. If you change website builders, your video library and the players you've built come with you, so you don't have to start from scratch.
Build a content channel
The Switcher Player is customizable and built for interactivity.
-
Customize your players with your branding, colors, and logo
-
Curate a playlist of video content to engage your audience
-
Include video descriptions with interactive links to drive action
With Switcher Player, your content belongs to you: no ads, no content recommendations, no watermarks.
Monetize your creativity
Switcher Player isn’t just for playing videos: You can also turn your website into a video monetization platform with integrated paywalls.
Sell tickets to live events, standalone videos, or access to a weekly live class using Gated Content. Or, implement Subscriptions to earn recurring revenue for access to your content.
The Switcher Player simplifies video embedding and monetization, making it easy to turn your content into your business. What will your Switcher Player look like?
Step one: Host and manage content in your Switcher video library
Videos embedded with the Switcher Player are hosted in your Switcher video library.
What can you do in your Switcher video library?
Your Switcher video library is where you organize and manage all of your video content, assign videos to embedded players and playlists, enable Gated Content and Subscriptions, and more. You can access your video library from the Switcher dashboard or the Switcher Studio iOS app.
In your video library, you can:
-
Upload, download, or delete your videos
-
Edit video titles, thumbnails, and descriptions
-
See which of your videos are embedded or monetized
-
Add or remove videos from your embedded Switcher Players
-
Grab the embed code to add a single video to a webpage
-
Monitor library storage
How to upload a video to your Switcher video library
The first step in hosting a video on your website with the Switcher Player is uploading a video to your video library.
There are three ways to upload a video to your video library:
-
On the Switcher dashboard
-
In the Switcher Studio iOS app
-
From your device’s camera roll
Upload a video from the dashboard
-
Access the dashboard from your browser.
-
Within the video library on your Switcher Dashboard, click Upload at the top of the page
-
Select a video from your files, or just drag and drop your uploads into the window.
-
Edit video details — the title and description will help you find the video later, and it’s what your viewers will see when watching that video.
-
At this stage, you can select the Switcher Player where you want to embed the video, and whether you want to enable monetization (or you can decide on those details later).
-
Hit Upload again, and your video will begin processing.
That’s it! A status bar will appear showing approximately how much time is left in your upload. When the upload is finished, hit Done, and now your video is in your video library.
Upload with the Switcher Studio iOS app
There are a few ways to upload videos from your device using the Switcher Studio iOS app:
Upload a video from your camera roll:
If you want to upload a video from your device’s camera roll directly to your video library, it’s easy from the app.
-
Open the Switcher Studio app.
-
From the app home screen, tap Upload To Video Library.
-
Choose the video you want to upload from your device’s camera roll.
-
Edit the title and description. You can also select a thumbnail from your device’s saved images.
-
Hit Upload, and after processing, you can find your video in your video library.

Upload a Switcher production:
If you’re creating a video or within the Switcher app, you can immediately upload your recording to your video library.
-
After hitting Stop, you’ll be prompted to export the recorded file or create a clip.
-
Select Export. Now you can choose a destination from the social media platforms you have connected, or you can upload directly to your video library.
-
Select Video Library.
-
Edit the video details.
-
Tap Upload Video.
And voilà! After processing, your video is in your video library, ready to be embedded.
Already have a video uploaded to your video library? Now it’s time to create and customize a Switcher Player for your website.
Step two: Create a Switcher Player
The most important step for hosting video on your website with Switcher Studio is creating a Switcher Player — and it’s also super easy.

-
Navigate to your Switcher Players page on the Switcher dashboard. On that page, you’ll see a list of Switcher Players you’ve made and the option to create a new player.
-
Select New Player, and a detail window will pop up.
-
Add a name and description for your new player.
-
Once you’re finished, hit Create. Now a new player will show up on your Switcher Players page.
That’s it! You can start adding videos right away, or you can grab the player’s embed code to place it on your website.
Step three: Customize your Switcher Player
From the same screen, you can edit and customize your Switcher Player. There are a few options for customization that can help your Switcher Player perform even better.
Curate your player playlist
When you create a Switcher Player, you can create a playlist of videos to keep your viewers on your site. Select your favorite videos to include, then reorder, remove, edit the video information, or remove a video from the playlist altogether.
Gated Content
Gated Content allows you to put content behind a paywall. You can gate just one video or an entire playlist. You can also choose to put new live video content behind a paywall.
Default video display
You also have the option to choose your Switcher Player’s default display. You can select a favorite video to feature, the first video in your playlist, or if you have an upcoming livestream scheduled, you can display a countdown timer.
Interactive links
Decide the links you want to include in your player to drive viewer action. You can also edit the button and pop-up information your viewers will see when interacting with your links.
Branding and appearance
It’s important to make sure your video player reflects your branding, the same way you brand your videos and livestreams. Enable a custom color palette to make sure your player integrates seamlessly with the rest of your site.

Now your player should look and function the way you want it! Now that your player is embedded, it’s time to expand your content channel by creating and managing playlists.
Step four: Add videos to a Switcher Player playlist
One of the most powerful features of the Switcher Player is the ability to create a playlist of video content within a single website embed. Playlists contribute to longer dwell times on your website, offering your site visitors an option for exploring and watching your video content without ever leaving your site.
Whenever a viewer interacts with your embedded player, they can toggle over to the Playlist tab to peruse your content. At the bottom of the player, viewers can select the next or previous video in your playlist.
There are multiple ways to add to and customize your playlists.
From your video library
You can add videos to a playlist from your Switcher video library.
-
Find the video you want to include, then click the pencil icon to edit the video details.
-
On the video details window, you can see how many players are currently displaying this video, or click Select Players to see a list of available players.
-
Just click to check the player (or players) in which you want to include your video. You can also Select All.
-
Once your players are selected, just click Save. That’s it! Your videos should show up in the corresponding playlist.

From the Switcher Players page
You can also manage your playlists at the player level.
-
Navigate to the Switcher Players page on your dashboard
-
Click on a Switcher Player to access its settings
-
Click Playlist underneath the player preview. Now you can see the videos that appear in your playlist and the order in which they appear.
-
To add a video to the list, click Add Videos, then select the videos you want to add from the video library pop-up.
-
To reorder the playlist, simply drag your videos into the order you want.
-
To remove a video on that playlist, click Remove.
If you remove a video from a playlist, it will stay in your video library. You can also edit your video details and thumbnail from the Player page.
Now that your Switcher Player is customized and your playlist is curated, it’s time to embed the Switcher Player on your website.
Step five: Embed the Switcher Player on your website
Embedding videos on your website with Switcher is very easy, and there are a few ways to get your videos seen!
Embedding the full interactive Switcher player
From your Switcher Player page, preview your Player to make sure it looks the way you want. Then, simply copy the Player’s embed code from your dashboard and paste it on your webpage source code to display your video player to your site visitors.
Compatibility mode
If your Switcher Player isn’t performing properly on your website, you can enable and embed compatibility mode. This mode strips away the interactive features and only displays a simple video player and playlist.
The Switcher Player works seamlessly with most website builders, but the compatibility mode option offers a quick solution for unexpected edge cases.

Embedding a single video
If you only want to embed a single video and not the full interactive player, it’s easy to do from your video library. Find the video you want to embed and click the share icon. Then, you can just copy and paste the embed code for only that video.
This is a great way to embed single videos on blogs and landing pages without ads, content recommendations, and competing branding.
Sharing a player page
If you don’t have a website, or if you don’t want to embed your Switcher player, you can choose to share a player page. This is a simple, standalone page hosting only your selected video player. Each player has a unique page URL.
From your Switcher Players page, click the share icon, and then simply choose Copy Share Link. Now you can share that URL with your viewers without having to embed anything.
Create, share, manage, and monetize your videos with Switcher
Switcher has everything you need to:
-
Create incredible videos and livestreams
-
Host and manage your content online
-
Share, stream, and multistream
-
Even embed and monetize content
If you’re new to Switcher, take advantage of our free 14-day trial to see just how easy it is to embed videos on your website with the Switcher player. And subscribe to the blog to get notified of future “Getting Started With Switcher” articles to help you make the most of your subscription.
Subscribe to the blog
Sign up to receive notifications whenever a new blog post is published. You may unsubscribe at any time.

Share
About the Author

Maddie is a writer and curious content marketer with experience in nonprofits, advertising, and tech. As Switcher’s content strategy manager, she’s passionate about connecting with our audience through content that educates and inspires.
All posts by Maddie Tong